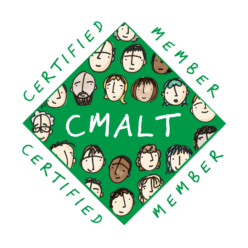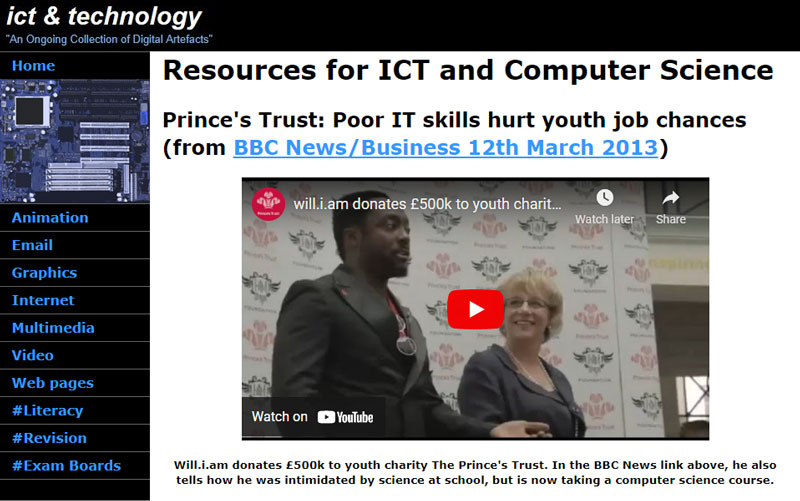Video technology and learning
As an ICT teacher in the late 1990s, I recognised the impact video had on learning and teaching and would frequently embed video clips within PowerPoint presentations as part of starter activities in lessons. The problem back then was searching for them, which was very time-consuming until the advent of YouTube in 2005. In addition to using video as part of starter activities, I would also embed video within my online learning materials.
After I left teaching in 2013, I purchased the Adobe Creative Cloud and taught myself more about Adobe Premiere Pro. In 2015, in addition to being a Creative & Digital Media and Digital Marketing Assessor, I set up my own business, Magicshirt Video, which specialised in creating promotional videos for businesses. I also created instructional videos, and here’s an example of one I created to show people how to create Square Videos which were becoming very popular in marketing. In 2017, it was one of the top results for the search term “square video” and had over 13,000 views in a relatively short space of time.
In my time as a Learning Technologist at Staffordshire University, most of the videos I have made have been video help guides and instructional videos for new cohorts of students to familiarise them with our systems, such as the Blackboard VLE, Office 365 and Microsoft Teams. These have been made using screen recordings and my narration, such as this one, the Digital Skills Induction Welcome video.
In the following section, I will explain what I use to create my videos, giving reasons where appropriate.
Equipment
Recording Narration
The first thing I do when I record a video help guide is sketch a flow diagram showing what I need to demonstrate. I will then navigate through the software and come up with a script that I will use in my narration.
I record my narration on my Zoom H5 Handy Recorder, which is an excellent digital recorder that allows you to record professional quality audio. I use it with the detachable capsule on the top, with the two little “X/Y” stereo mics, to record my narration.

Audio Editing Software
I make a lot of mistakes when narrating and so I have to edit those out. Although I have access to the industry-standard Adobe Audition audio editing software as part of the Adobe Creative Cloud, I don’t need such a powerful tool as I am able to do what I need to do very quickly with the audio editing software, Audacity.
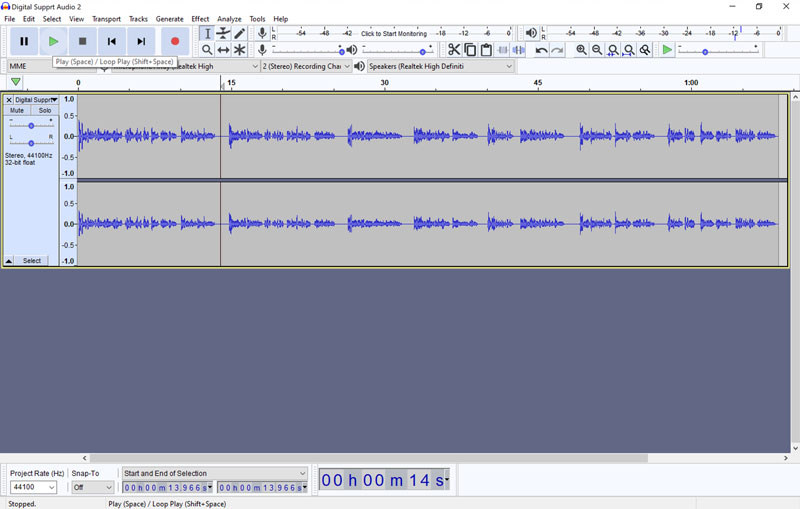
Once I’ve recorded the narration, I capture screen recordings to match the narration.
Screen Capture Software
I capture screen recordings with Blueberry’s FlashBack Pro Recorder software that the University has a site licence for.
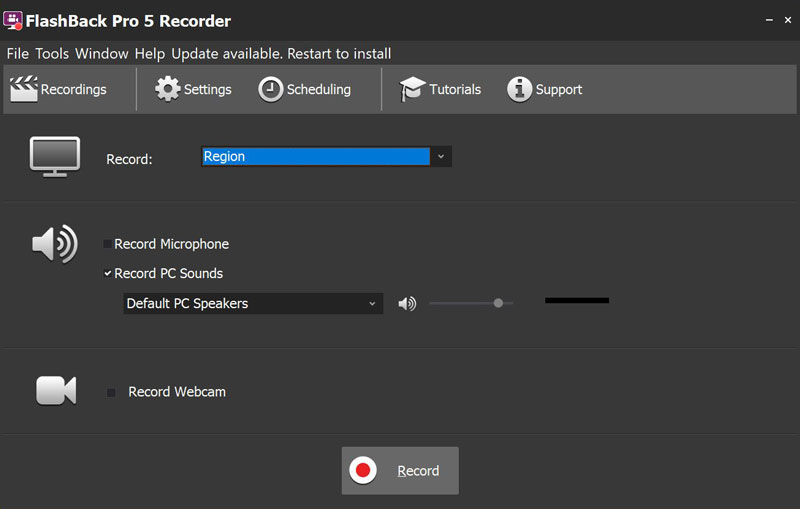
Video editing software
I use Adobe Premiere Pro to combine images, screen captures, videos, and my narration. After editing, I export my videos, in mp4 format with H.264 codec.
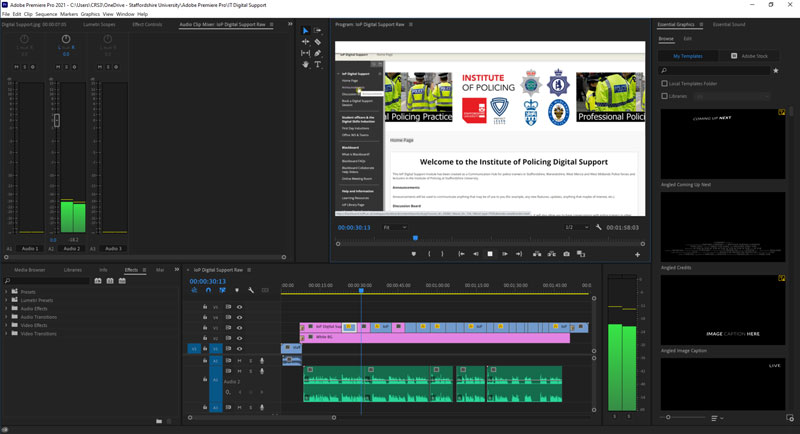
Video sharing platforms
Once I’ve exported my videos, I upload them to either YouTube or Microsoft Stream. I use the embed codes to insert the videos into my Blackboard modules or Microsoft Sways.
YouTube
I created the Institute of Policing YouTube channel so that students would be able to watch video guides before they enrolled with the University.
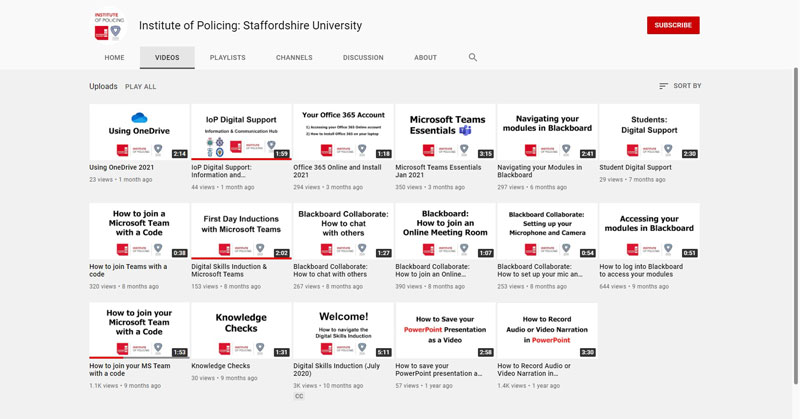
The screenshot above shows videos whose visibility is set to Public. There are also videos whose visibility is set to Unlisted, and so cannot be seen by the public without knowing the video’s URL.
Here is an example of a “How to” video:
Here is an example of a video which was used to communicate and disseminate effective practice:
Another example of a video I created to communicate and disseminate effective practice was the IoP Digital Innovation video (in Core Area 1: Subsection c) which was submitted as part of the digital commentary for the Year 1 review of Policing delivery.
Microsoft Stream
Microsoft Stream is secure video sharing platform that staff and students have access to. Unlike YouTube, there is currently no public access. The maximum access is restricted to within the organisation (Staffordshire University). Staff and students can upload, view and share videos on the Institute of Policing’s Microsoft Stream.
New Technologies – Interactive Stream Videos
At the end of May 2019, Microsoft introduced new technology to enable interactivity in Stream videos. This ability to embed Microsoft Forms within stream videos made them more engaging because they require the person watching to take action by answering questions. Students can work through the videos and questions in Microsoft Forms at their own pace and the lecturer will receive the answers to the questions through Forms. Embedded questions are an effective way of checking understanding.
There are currently seven different question types that can be used in the Forms, including text entry, as shown in the video above, and multiple choice.
I worked with one of the Policing lecturers on this and the Microsoft Forms in the above video were embedded by them. Although I knew about the technology, I learnt more from them about how it could be used in online learning. I have since trained others lecturers in how to embed forms in Microsoft Stream videos.
Reflection
I have learnt that adding video help guides to the Digital Skills Induction improved understanding of processes. For some students, one of the reasons for this is accessibility. Some of our students have varying degrees of dyslexia and find the video help guides easier to follow than lengthy help guides in Microsoft Word which incorporate text and screenshots.
When creating videos, I know from my video marketing days that the rule of thumb is to keep most videos under two minutes. Engagement is steady up to two minutes and then begins to tail off (reference: wistia.com), so I try to ensure all my videos are short and to the point.
The feedback has been positive and here are two examples of feedback from students that mentioned videos (the fuller version of this feedback can be found at this link in Core Area 2: Subsection b):
“I’m not the most technologically adept – definitely benefitted from the video guide”
“Without the videos, I found that it was hard to get my head around initially. However the videos helped tremendously. So I believe the videos are key for someone like myself to understand”
Some examples of student feedback that mentioned video
The impact on learning was very positive, as mentioned in the email I received from West Mercia Police (in Core Area 1: Subsection c):
Thank-you again for all that you have done and I think that we now have a really strong working relationship, but more importantly the student officers are able to access learning without encountering problems.
Email from West Mercia Police
What could have gone better
Since the start of the pandemic in 2020, it has been important to provide students with instructions for how to use Microsoft teams. Some students admit they are not very IT literate (as above, “I’m not the most technologically adept…”) and so instructions have to be detailed and show students exactly what to expect as. It is for this reason that generic Microsoft videos would not be appropriate.
One problem that I have found is that, shortly after creating a help video guide for Microsoft Teams, Microsoft will then change something. When there have been a lot of changes, I have had to re-do the video which is time-consuming. The following video is the most up-to-date (January 2021) but Microsoft have since changed the Default Theme, video call buttons have moved to the top-right, and they have introduced live reactions in addition to the hands up icon.
For screen capture, I use FlashBack Pro. When I train lecturers and other staff to create screen recordings, I advise them to use the screen recording feature in Microsoft PowerPoint. My reason for this is that they already use PowerPoint and so are familiar with the interface. The reason I use Flashback Pro is that I started using it before PowerPoint had the screen recording feature and I also like that you can highlight the cursor in the Effects menu option, which you can’t do with PowerPoint.
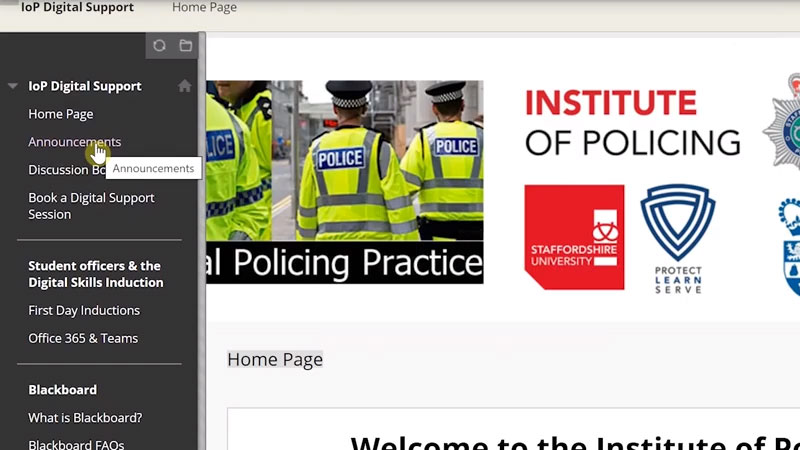
Animated GIFs
There have been occasions when I have decided that it would be quicker for me to create an animated GIF rather than a polished video. Animated GIFs can be used to explain a process without any narration. One example is this animated GIF showing how to clear cache in Google Chrome.
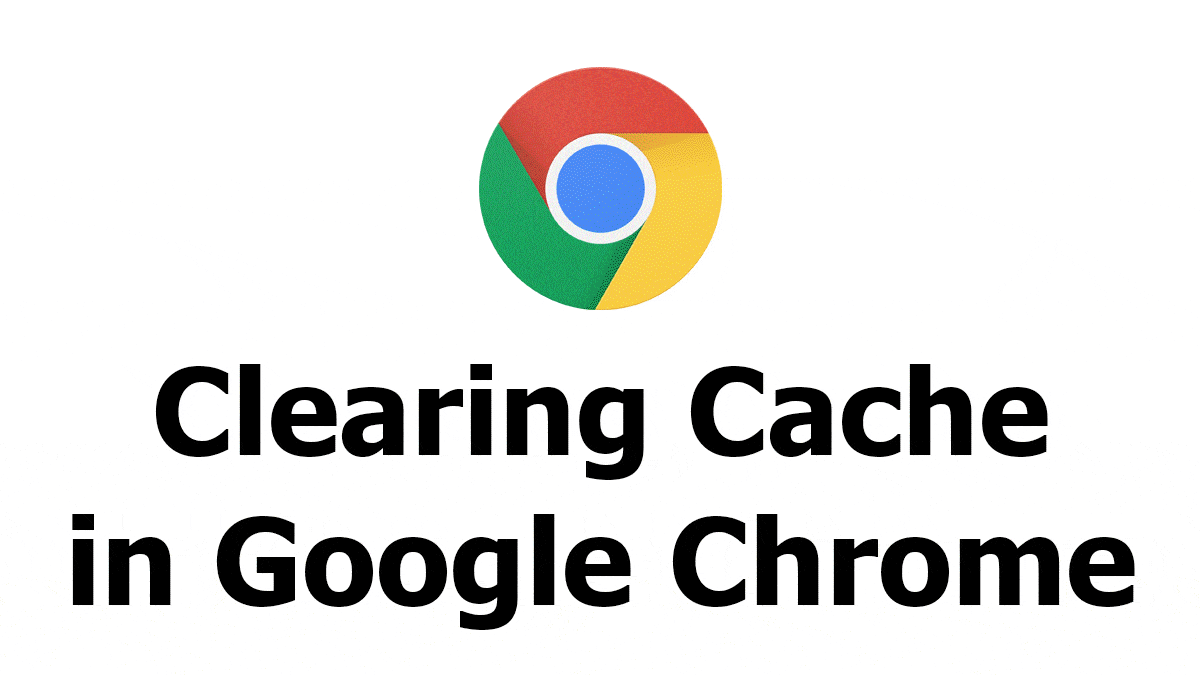
I created that animation in Adobe Photoshop but, since reading Mike Tholfsen’s How to Create Animated GIF in PowerPoint [2021], I have decided that what I will do differently the next time I create an animated GIF is experiment with using PowerPoint.
I like to stay up-to-date with the use of video in education, and my future plans are mainly to do with interactivity, such as branching videos and interactive 360° videos which I discuss in the Future Plans section. I would also like to do some short “talking heads” videos with ex-police officers who talk for a short time, less than 5 minutes, about their specialisms.